MENGANALISIS DATA DENGAN MENGGUNAKAN SPSS PADA RANCANGAN ACAK LENGKAP POLA FAKTORIAL
Rancangan Acak Lengkap
(RAL) Pola Faktorial
MENGANALISIS
DATA DENGAN MENGGUNAKAN SPSS
PADA RANCANGAN ACAK
LENGKAP POLA FAKTORIAL
Data Hasil Penelitian dari Skripsi Hari
Jumadi (0805101050091), Program Studi
Agroteknologi, Fakultas Pertanian, Universitas Syiah Kuala, 2012 dengan
judul “Aplikasi Beberapa Fungisida Nabati Dengan berbagai Konsentrasi
Untuk Mengendalikan Penyakit Antraknose (Colletrotrichum capsici) pada Buah
Cabai (Capsicum annum)”.
Langkah 1 : Jalankan Program SPSS 16
Ketika membuka Program SPSS, ada dua
Windows yang muncul yang pertama Untuk Data dan yang kedua yaitu Untuk Output
setelah menganalisis.
Tampilan Pada SPSS Bagian Data
Tampilan Pada SPSS Bagian Output
Langkah 2 : Mengisi Bagian Kolom Name Seperti di bawah ini
Langkah 3 : Selanjutnya pada “Decimals”
disesuaikan berapa banyak decimal yang akan kita gunakan.
Langkah 4 : Setelah bagian Decimals,
selanjutnya bagian “Label” buat sesuai dengan Skripsi
Langkah 5 : Mengisi Bagian “Values”
(Bagian Perlakuan 1 dan Bagian Perlakuan 2)
Klik bagian tanda Panah, Sehingga
Tampil Seperti berikut ini :
Bagian ini bertujuan untuk memberikan
label dari setiap perlakuan yang kita buat,
Contoh : 1= “F1 = Daun Sirih”, jadi
ketika kita ketik Label 1 maka ini sama dengan F1 = Daun Sirih, setelah selesai
sampai semua Label dan Perlakuan dibuat, Klik OK.
Bagian ini bertujuan untuk memberikan
label dari setiap perlakuan yang kita buat,
Contoh : 0= “K0 = Kontrol”, jadi
ketika kita ketik Label 1 maka ini sama dengan K0 = Kontrol setelah
selesai sampai semua Label dan Perlakuan dibuat, Klik OK.
Langkah 6 : Mengisi Bagian “Values”
(Bagian Ulangan)
Klik Bagian Tanda Panah, Sehingga tampil seperti di bawah ini :
Langkah 7 : Mengisi Bagian “Data View
Klik bagian “Data View”, sehingga
berpenampilan seperti ini.
Langkah 8 : Selanjutnya Isi Bagian Kolom
Perlakuan B, Perlakuan K, Ulangan, dan Hasil. Sehingga tampil seperti dibawah
ini.
Langkah 9 : Menganalisis Data
Klik Bagian Analyze à General Linear
Model à Univariate
Langkah 10 : Setelah itu muncul
seperti di bawah ini
Klik Bagian [Hasil] à Klik Tanda Panah
Pada Bagian Dependent Variable, sehingga seperti ini :
Setelah itu Klik Bagian Perlakuan Fungisida à Klik tanda panah pada bagian Fixed Factors seperti tampil di bawah ini :
Setelah itu Klik Bagian Konsentrasi à Klik tanda panah pada bagian Fixed Factors seperti di bawah ini :
Langkah 11 : Klik Bagian Model à Klik Custom
Setelah bagian Custom diklik, lihat bagian Kiri Kotak Dialog Univariate: Model, disitu ada bagian Factor & Covariates, Klik bagian Perlakuan F
Lakukan seperti tadi pada bagian Perlakuan K. Sampai tampil seperti di bawah ini :
Setelah Perlakuan 1 dan Perlakuan sudah di bagian kotak Model, sekarang Buat Interaksi. Klik Perlakuan F à Tekan Tombol Shift à Klik Perlakuan K à Setelah itu Klik tanda Panah di Bagian Tengah à Sehingga Tampil seperti di bawah ini :
Setelah itu Klik Continue
Langkah 12 : Klik bagian Post Hoc,
Post Hoc berfungsi untuk menguji Lanjut dari Hasil Penelitian
Setelah itu tampil Kotak dialog yang baru, seperti di bawah ini :
Klik Bagian Perlakuan F, dan klik Tanda Panah pada bagian tengah :
Lakukan hal yang sama dengan Perlakuan K , sehingga tampil seperti dibawah ini :
Setelah itu Klik Bagian LSD (untuk Uji
BNJ), Tukey (untuk Uji BNJ), dan Duncan (Untuk Uji Duncan) à Klik Continue
Lalu klik Continue
Langkah 13 : Setelah itu tampil seperti
di bawah ini, maka klik OK
Langkah 14 : Lalu Muncul OUTPUT dari analisis yang dilakukan
Pada bagian Tabel Sidik Ragam dari Output SPSS, bandingkan dengan data yang diolah dengan Microsoft Excel dan juga bandingkan dengan Skripsi yang telah dibuat :
Jika Sudah terjadi kesamaan Antara SPSS,
Microsoft Excel, dan hasil di Skripsi. Maka sudah benar apa yang telah kita
lakukan.
Sumber Langkah membuat Blog dari : Harki
Pratama
SELESAI










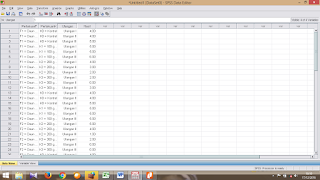










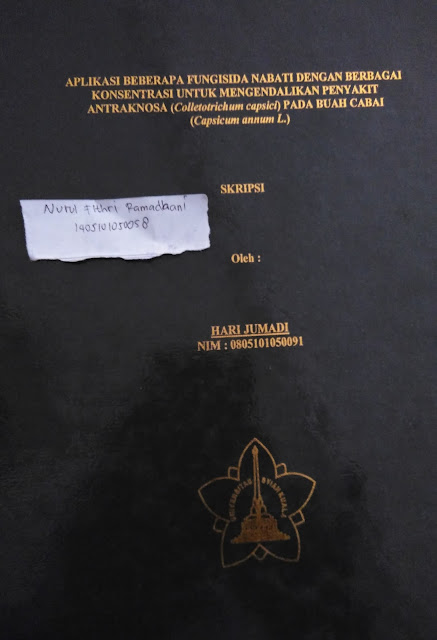
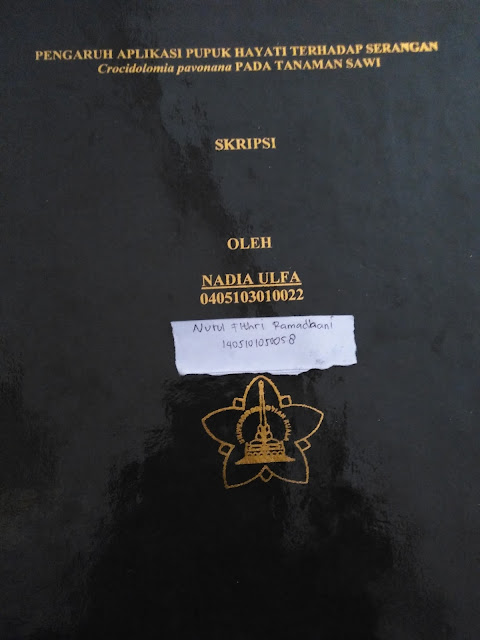

Komentar
Posting Komentar