MENGANALISIS DATA DENGAN MENGGUNAKAN SPSS PADA RANCANGAN ACAK KELOMPOK POLA FAKTORIAL
Rancangan Acak
Kelompok (RAK) Pola Faktorial
MENGANALISIS DATA
DENGAN MENGGUNAKAN SPSS
PADA RANCANGAN ACAK
KELOMPOK POLA FAKTORIAL
Data didapat dari:
Skripsi: Baihaqqi (0705101010046)
Program Studi Agroteknologi, Fakultas Pertanian Universitas Syiah Kuala, Banda
Aceh, 2015.
Judul: "Pengaruh Varietas
dan Jenis Pupuk Terhadap Pertumbuhan dan Hasil Bawang Merah (Alium ascalonicum)
Langkah-langkah penyelesaian RAK
Faktorial dengan SPSS 16 sebagai berikut:
Langkah 1: Jalankan program SPSS 16
· Ketika membuka Program
SPSS, ada dua Windows yang muncul yang pertama Untuk Data dan yang kedua yaitu
Untuk Output setelah menganalisis.
Tampilan SPSS Bagian Data
Tampilan SPSS Bagian Output
· Ada dua tempat yang
harus diisi dalam SPSS, yaitu data view (untuk mengisi data yang akan diolah),
dan variable view (untuk tempat variable, atau sumber keragaman dalam tabel
sidik ragam).
Langkah 2 : Mengisi
Bagian Kolom “Name” pada Variabel View
Dalam kolom name yang diisi adalah perlakuan 1, perlakuan 2, blok dan
hasil.
Langkah 3 : Selanjutnya pada kolom
“Decimals” disesuaikan berapa banyak decimal yang akan kita gunakan.
Langkah 4 : Setelah
bagian Decimals, selanjutnya kolom “Label”
Dalam kolom “label”
diisi sesuai yang kita amati pada skripsi, mis : label perlakuan 1 adalah
Residu Biochar (karena sebagai perlakuan).
Langkah 5 : Mengisi
Bagian “Values”
a. Bagian Perlakuan 1
1. Pada kolom
“Values Perlakuan 1”klik 2x pada bagian kanan sel hingga muncul sebuah tombol
baru yang berisi titik-titik, klik tombol tersebut hingga muncul
kotak “Value Labels”.
2. Isi kotak value dengan
angka dan kotal labels dengan kode perlakuan. Mis: value= 1, labels = V1 = Varietas
Brebes, kemudian klik “add” dan seterusnya sampai semua perlakuan dimasukkan
lalu klik OK.
b. Bagian Perlakuan 2
1. Pada kolom
“Values Perlakuan 2”klik pada bagian kanan sel hingga muncul sebuah tombol
baru yang berisi titik-titik, klik tombol tersebut hingga muncul
kotak “Value Labels”.
2. Isi kotak value dengan
angka dan kotak labels dengan kode ulangan. Mis: value= 1, labels= P1 = Pupuk
Kandang, kemudian klik “add” dan seterusnya sampai semua perlakuan dimasukkan
lalu klik OK.
c. Bagian Blok
1. Pada kolom “Values
Ulangan”klik pada bagian kanan sel hingga muncul sebuah tombol
baru yang berisi titik-titik, klik tombol tersebut hingga muncul
kotak “Value Labels”.
2. Isi
kotak value dengan angka dan kotal labels dengan kode ulangan. Mis: value= 1,
labels= Blok I, kemudian klik “add” dan seterusnya sampai semua perlakuan
dimasukkan lalu klik OK.
Langkah 6 : Mengisi
Bagian “Data View”
1. Klik “Data View” yang
terletak disudut kiri bawah, sehingga muncul penampilan seperti dibawah ini.
2. Pastikan tombol “Value
Label” pada bar sudah diklik.
3. Kemudian pada kolom perlakuan diklik
2 kali, hingga muncul kotak yang berisi daftar perlakuan yang akan kita
masukkan. Lakukan hal yang sama pada ulangan.
4. Setelah selesai, isilah data
yang akan diolah pada kolom hasil, pastikan data berada pada perlakuan dan
ulangan yang tepat.
Hasilnya seperti
dibawah ini:
Langkah 7 :
Menganalisis Data
Klik Bagian
Analyze à General
Linear à Model Univariate
Maka, akan muncul
kotak Univariate seperti dibawah ini:
Langkah 8 : Mengisi “Dependent Variable”
pada kotak Univariate
Klik
Bagian Rata-rata tinggi tanaman [Hasil] à Klik Tanda Panah Pada Bagian Dependent Variable,
sehingga seperti ini.
Langkah 9 : Mengisi
“Fixed Factor(s)” pada kotak Univariate
1. Klik Bagian Blok
[Blok] à Klik Tanda Panah
Pada Bagian Fixed Factor(s), sehingga seperti ini.
2. Klik Bagian Varietas [Perlakuan
1] à Klik Tanda Panah , sehingga seperti
3. Klik Bagian Pupuk [Perlakuan 2] à Klik Tanda Panah Pada Bagian Tengah Kotak Dialog à Klik Continue.
Langkah 10 : Mengisi
“Model” pada kotak Univariate
1. Klik tombol Model à hingga muncul kotak Univariate: Model. Pada bagian Specify
Model à klik Custom.
2. Setelah bagian Custom diklik, lihat bagian
Kiri Kotak Dialog Univariate: Model, ada bagian Factor & Covariates à Klik bagian Blok [Blok] à Klik Tanda Panah
di bagian tengah kotak dialog.
3. Klik
Bagian Perlakuan 1 à Klik Tanda Panah Pada Bagian
Tengah Kotak Dialog.
4. Klik Bagian
Perlakuan 2 à Klik Tanda Panah di Bagian Tengah
Kotak Dialog.
5. Klik Bagian
Perlakuan 1 + Shift + Perlakuan 2 (Interaksi) à Klik Tanda Panah di Bagian
Tengah Kotak Dialog à Klik
Continue.
Langkah 11 : Mengisi
“Post Hoc” pada kotak Univariate
1. Klik tombol Post Hoc à hingga muncul kotak Univariate: Post Hoc.
2. Klik bagian Perlakuan 1 à Klik Tanda Panah di Bagian tengah Kotak
Dialog à Klik Continue
3. Klik bagian Perlakuan 2 à Klik Tanda Panah di Bagian tengah Kotak Dialog à Klik Continue.
4. Pada bagian Equal Variances
Assumed à Klik Bagian LSD
(untuk Uji BNJ), Tukey (untuk Uji BNJ), dan Duncan (Untuk Uji
Duncan) à Klik Continue à Kembali ke kotak
Univariate à Klik OK
Langkah 10 : Muncul
OUTPUT dari Analisis yang dilakukan.
Univariate Analysis of
Variance
Post Hoc Tests
Varietas Bawang
Homogeneous Subsets
Jika Sudah terjadi kesamaan Antara SPSS, Microsoft Excel, dan hasil di
Skripsi. Maka sudah benar apa yang telah kita lakukan.
Sumber Langkah membuat Blog dari : Harky Pratama
Sumber Langkah membuat Blog dari : Harky Pratama































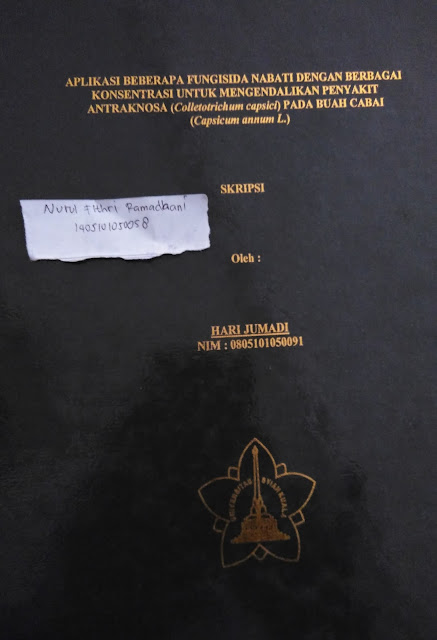
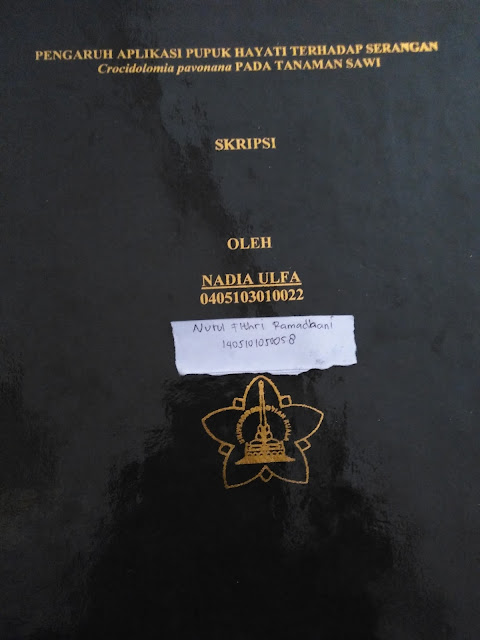

Komentar
Posting Komentar